Sistemas ERP: Adempiere. Capítulo 5 Actividades de Procura
Como ya se comentó en la entrada anterior, nos estábamos encaminando a la introducción de ordenes de ventas, de compras, recepciones, entre otros. Efectivamente a eso será a lo que nos dedicaremos en esta oportunidad. Las imágenes que presentarán son referenciales de la guía que describe paso a paso lo que se realizará, la pueden encontrar acá, específicamente el capitulo 5.
Comenzamos trabajando en una Requisición de Compra, hay dos formas de crear un documento de requisión: manualmente, o mediante un reporte. Comencemos con el manual.
Al entrar en la ventana Requisition, se nos presentan una variedad de campos que debemos rellenar con los datos requeridos. Así de simple tendríamos una Requisición de Compra de forma manual.
Ahora realizaremos la creación de una Requisición de Compra con Reportes de Reposición. El cual al utilizarlo nos crea un reporte en blanco en esta oportunidad, debido a que no hemos configurado la tab Replenish de la ventana Product.
Nos dirigimos a la ventana Product para proceder con dicha configuración. Estableciendo los niveles mínimos del producto tras los cuales deberíamos de hacer una reposición en el almacén.
Luego cuando volvemos a crear un Reporte de Reposición nos generará un error, para solventarlo solo debemos seleccionar una Lista de Precios por Default.
Posteriormente al generar el Reporte de Reposición, efectivamente nos aparece el que acabamos de configurar.
Realizamos la configuración de restablecimiento de los otros productos de nuestra organización, y observamos los cambios en el reporte generado.
Ahora pasaremos a las Ordenes de Compra, nuevamente tenemos dos formas de hacerlo, manualmente o trasfiriendo los datos del documento de restablecimiento de compra. Comencemos con la manual, iniciando con el vaciado de datos en la ventana Requisition Purchase Order.
Pasamos a la creación de la Orden de Compra desde la Requisición de Orden de Compra. Entramos en la venta nombrada como "Create PO from Requisition", dejamos los datos por defecto y al confirmar nos aparecerá una ventana como la que mostramos a continuación.
Ahora a recibir el material. En la ventana "Material Receipt", llenamos los datos solicitados concernientes a tipo de documento y el Socio del Negocio, luego entraremos en Create lines from, para utilizar la orden de compra que generamos anteriormente.
Seleccionamos la Orden de Compra y confirmamos.
Intentemos realizar el recepción de materiales sin hacer referencia a la Orden de Compra. Para ello deberemos llenar manualmente los campos que se encuentran en Receipt Line, que anteriormente fueron llenados por la Orden de Compra.
Vamos a realizar la conciliación entre las ordenes de compras y lo recibido. Entramos en Matching PO-Receipt-Invoice, y llenamos los datos requeridos.
Comencemos con la Gestión de Facturas de Proveedores. Entramos en la ventana Invoice (Vendor) y llenamos los campos necesarios.
Seleccionamos Create lines from, al confirmar, podremos visualizar que en Invoice line se han llenado automáticamente los campos con los datos de la Recepción de Materiales.
Hagamos lo mismo, pero sin la referencia a la Recepción de Materiales. Por lo que el proceso es el mismo, solo esta vez debemos llenar manualmente los campos de Invoice line.
Procederemos ahora a la Conciliación de una factura con un documento de recibo de material. Para ello entraremos en Matching PO-Receipt-Invoice, llenamos los datos y procedemos.
Comenzamos trabajando en una Requisición de Compra, hay dos formas de crear un documento de requisión: manualmente, o mediante un reporte. Comencemos con el manual.
Al entrar en la ventana Requisition, se nos presentan una variedad de campos que debemos rellenar con los datos requeridos. Así de simple tendríamos una Requisición de Compra de forma manual.
Ahora realizaremos la creación de una Requisición de Compra con Reportes de Reposición. El cual al utilizarlo nos crea un reporte en blanco en esta oportunidad, debido a que no hemos configurado la tab Replenish de la ventana Product.
Nos dirigimos a la ventana Product para proceder con dicha configuración. Estableciendo los niveles mínimos del producto tras los cuales deberíamos de hacer una reposición en el almacén.
Luego cuando volvemos a crear un Reporte de Reposición nos generará un error, para solventarlo solo debemos seleccionar una Lista de Precios por Default.
Posteriormente al generar el Reporte de Reposición, efectivamente nos aparece el que acabamos de configurar.
Realizamos la configuración de restablecimiento de los otros productos de nuestra organización, y observamos los cambios en el reporte generado.
Ahora pasaremos a las Ordenes de Compra, nuevamente tenemos dos formas de hacerlo, manualmente o trasfiriendo los datos del documento de restablecimiento de compra. Comencemos con la manual, iniciando con el vaciado de datos en la ventana Requisition Purchase Order.
Pasamos a la creación de la Orden de Compra desde la Requisición de Orden de Compra. Entramos en la venta nombrada como "Create PO from Requisition", dejamos los datos por defecto y al confirmar nos aparecerá una ventana como la que mostramos a continuación.
Ahora a recibir el material. En la ventana "Material Receipt", llenamos los datos solicitados concernientes a tipo de documento y el Socio del Negocio, luego entraremos en Create lines from, para utilizar la orden de compra que generamos anteriormente.
Seleccionamos la Orden de Compra y confirmamos.
Intentemos realizar el recepción de materiales sin hacer referencia a la Orden de Compra. Para ello deberemos llenar manualmente los campos que se encuentran en Receipt Line, que anteriormente fueron llenados por la Orden de Compra.
Vamos a realizar la conciliación entre las ordenes de compras y lo recibido. Entramos en Matching PO-Receipt-Invoice, y llenamos los datos requeridos.
Comencemos con la Gestión de Facturas de Proveedores. Entramos en la ventana Invoice (Vendor) y llenamos los campos necesarios.
Seleccionamos Create lines from, al confirmar, podremos visualizar que en Invoice line se han llenado automáticamente los campos con los datos de la Recepción de Materiales.
Hagamos lo mismo, pero sin la referencia a la Recepción de Materiales. Por lo que el proceso es el mismo, solo esta vez debemos llenar manualmente los campos de Invoice line.
Procederemos ahora a la Conciliación de una factura con un documento de recibo de material. Para ello entraremos en Matching PO-Receipt-Invoice, llenamos los datos y procedemos.
En Matched Invoice podemos verificar las cuatro facturas conciliadas.
Ahora debemos de pagarle a nuestros proveedores. Adempiere nos provee con una forma de ver las facturas que no han sido pagadas aun.
Creando una propuesta de pago. En la ventana Payment Selection, llenamos los campos y procedemos con "Create from" de la siguiente forma.
Debemos reflejar el pago que hemos realizado en nuestra cuenta bancaria. Abrimos Bank Statement, llenamos los campos y procedemos como a continuación se muestra.
Nos dirigimos a Statement Line y llenamos los campos de la siguiente forma.
Realicemos un pago en efectivo. Abrimos la ventana Cash Journal y procedemos de la siguiente forma.
Pasamos a Cash line, llenando los campos de la siguiente forma.
Podemos revisar el pago realizado en View Allocation.
De esa forma se culmina el capitulo 5. Para mayor detalle revisar la guía referencia al principio de la entrada.
Sistemas ERP: Adempiere. Capítulo 5 Actividades de Procura
 Reviewed by Josemy
on
13:00
Rating:
Reviewed by Josemy
on
13:00
Rating:
 Reviewed by Josemy
on
13:00
Rating:
Reviewed by Josemy
on
13:00
Rating:










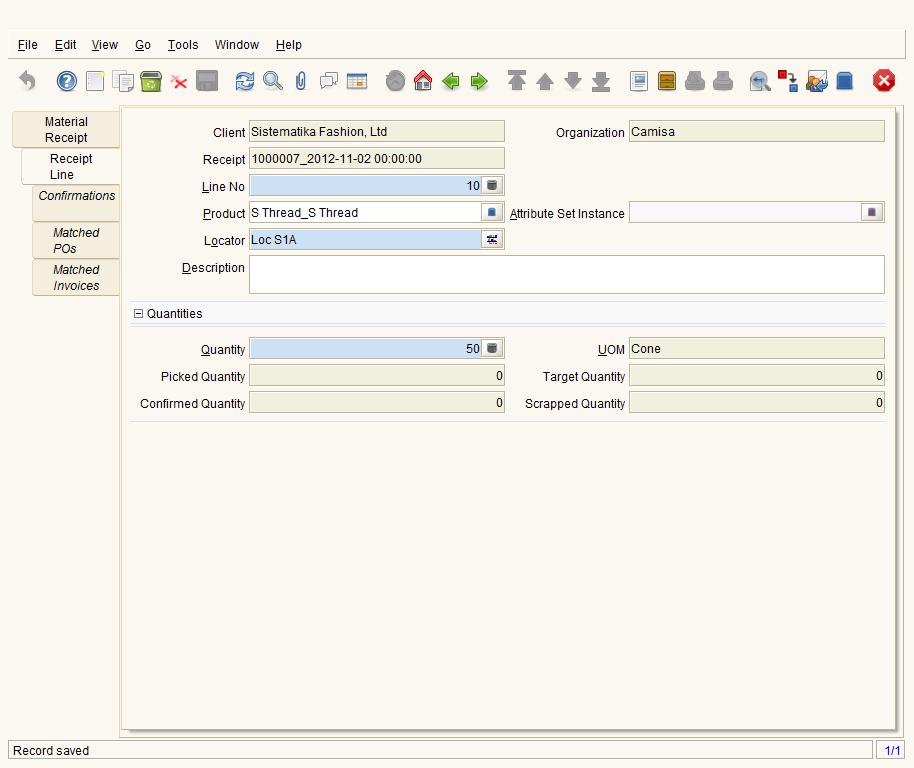
















.bmp)





No hay comentarios: